Wenn Sie im Explorer einen neuen Ordner anlegen wollen, müssen Sie sich zunächst entscheiden, wo in der Hierarchie der neue Ordner eingefügt werden soll. Soll es sich z.B. um einen Ordner handeln, der als „Hauptordner“ verwendet wird oder vielleicht um einen Ordner, der als „Unterordner“ eines vorhandenen Ordners erstellt wird.
![]()
Um einen Ordner anzulegen, müssen Sie das übergeordnete Objekt im Navigationsfenster anklicken. Wenn Sie also beispielsweise einen „Hauptordner“ auf dem Laufwerk C: anlegen wollen, müssen Sie das Laufwerkssymbol C: im Navigationsbereich anklicken. Wenn Sie dagegen beispielsweise im Ordner Word (es wird an dieser Stelle davon ausgegangen, dass dieser Ordner existiert) einen „Unterordner“ anlegen wollen, klicken Sie den Ordnernamen Word an. Wählen Sie im Register Start in der Gruppe Neu das Symbol NEUER ORDNER (alternativ: Strg + Umschalt + N).

Es wird nun ein neuer Ordner angelegt, der zunächst den Namen Neuer Ordner trägt. Dieser Name ist bereits blau markiert. Geben Sie einfach den neuen Namen ein, wie Sie den Ordner benennen wollen (der vorgegebene Name wird komplett überschrieben) und bestätigen die Eingabe mit der Eingabetaste.
 Als Element ist in diesem Zusammenhang ein Ordner, eine Verknüpfung oder eine Datei, die mit einem bestimmten Programm zu bearbeitet werden kann zu verstehen.
Als Element ist in diesem Zusammenhang ein Ordner, eine Verknüpfung oder eine Datei, die mit einem bestimmten Programm zu bearbeitet werden kann zu verstehen.
Navigieren Sie zunächst in den Ordner in dem Sie die neue Datei erstellen wollen.
Klicken Sie im Menü Start in der Gruppe NEU auf NEUES ELEMENT.
Klicken Sie auf das gewünschte Element.
Im Detail-Bereich wird das Objekt angelegt, das zunächst einen allgemeinen Namen mit der entsprechenden Dateinamenserweiterung erhält.
Sie können den Dateinamen nun einfach überschreiben. Achten Sie darauf, dass Sie die Namenserweiterung nicht überschreiben. Beenden Sie die Änderung mit der Eingabetaste.
Wenn Sie auf das Objekt doppelklicken, wird die Datei mit dem entsprechenden Programm geöffnet.
Sie können neue Elemente auch über das Kontextmenü erstellen.
Klicken Sie mit der rechten Maustaste irgendwo im Detailbereich. Wählen Sie aus dem Kontextmenü NEU und dann das Element, das Sie erstellen wollen.

Wenn Sie im Explorer Objekte (z.B. Dateien) umbenennen wollen, klicken Sie zunächst das Objekt an, das umbenannt werden soll (damit wählen Sie das Objekt aus). Klicken Sie im Menü START in der Gruppe ORGANISIEREN auf UMBENENNEN. Alternativ klicken Sie auf das Objekt und betätigen Sie die F2-Taste.

Geben Sie nun den neuen Namen ein und bestätigen die Änderung mit der Eingabetaste. Bei Dateien ändern Sie bitte nur den eigentlichen Dateinamen, nicht die Dateinamenerweiterung (Extension). Wenn Sie auch die Dateinamenerweiterung ändern, ändert sich aus Sicht von Windows der Dateityp (obwohl das gar nicht wirklich der Fall ist). Das kann dazu führen, dass die Datei nicht mehr mit dem eigentlich zuständigen Anwendungsprogramm bearbeitet werden kann.
Mit der gleichen Vorgehensweise können Sie auch Ordner umbenennen.
 Wenn Sie mehrere Objekte (Dateien, Unterordner, usw.) in einem Ordner kopieren, verschieben oder löschen wollen, ist es empfehlenswert, diese Objekte zusammen auswählen. Der gebräuchliche Fachbegriff dafür ist: Markieren. Es wird dabei unterschieden, ob die Objekte in der Liste alle direkt zusammen oder verstreut angezeigt werden. Gilt der erste Fall, klicken Sie mit der Maus das erste zu markierende Objekt an, bewegen anschließend die Maus auf das zuletzt zu markierende Objekt, drücken auf der Tastatur die Umschalt-Taste, halten diese Taste gedrückt und klicken dann das Objekt mit der Maus an. Alle dazwischenliegenden Objekte werden automatisch markiert.
Wenn Sie mehrere Objekte (Dateien, Unterordner, usw.) in einem Ordner kopieren, verschieben oder löschen wollen, ist es empfehlenswert, diese Objekte zusammen auswählen. Der gebräuchliche Fachbegriff dafür ist: Markieren. Es wird dabei unterschieden, ob die Objekte in der Liste alle direkt zusammen oder verstreut angezeigt werden. Gilt der erste Fall, klicken Sie mit der Maus das erste zu markierende Objekt an, bewegen anschließend die Maus auf das zuletzt zu markierende Objekt, drücken auf der Tastatur die Umschalt-Taste, halten diese Taste gedrückt und klicken dann das Objekt mit der Maus an. Alle dazwischenliegenden Objekte werden automatisch markiert.

Um mehrere nicht verstreut angezeigte Objekte zu markieren, klicken Sie das erste Objekt an, danach drücken Sie die Strg-Taste und halten sie gedrückt und klicken die anderen zu markierenden Objekte an.
Möglicherweise fällt Ihnen die Auswahl leichter, wenn Sie über das Menü ANSICHT die ELEMENTKONTROLLKÄSTCHEN anzeigen oder in den Ordner-Optionen aktivieren.

Wenn Sie einzelne oder mehrere Objekte verschieben bzw. kopieren wollen, markieren Sie diese zunächst (siehe vorheriges Kapitel).
Es gibt verschiedene Möglichkeiten Objekte zu verschieben bzw. zu kopieren.
Markieren Sie die Objekte, die Sie kopieren/verschieben wollen.
Ziehen Sie die markierten Objekte mit gedrückter linken Maustaste auf den „Zielordner“ und lassen die Maustaste danach los. Beachten Sie bitte: Wenn sich das Ziel auf dem gleichen Laufwerk befindet, wird das Objekt verschoben, befindet sich das Ziel auf einem anderen Laufwerk, wird das Objekt kopiert.
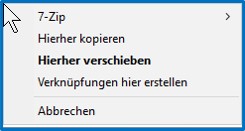 Drücken Sie zusätzlich die Strg-Taste‚ wenn Sie kopieren wollen.
Drücken Sie zusätzlich die Strg-Taste‚ wenn Sie kopieren wollen.
Wenn Sie die rechte Maustaste verwenden, öffnet sich nach dem Loslassen ein kleines Menü, in dem Sie die gewünschte Aktion auswählen können. So können Sie auch eine Verknüpfung erstellen.
 Über das Menü
Über das Menü
Markieren Sie die Objekte, die Sie kopieren/verschieben wollen.
Wählen Sie im Menü START, Gruppe ZWISCHENABLAGE das Symbol KOPIEREN bzw. AUSSCHNEIDEN.
Navigieren Sie zu dem Zielordner und klicken Sie auf EINFÜGEN.
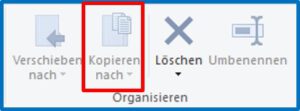 Oder:
Oder:
Im Register START in der Gruppe ORGANISIEREN die Symbole VERSCHIEBEN NACH bzw. KOPIEREN NACH verwenden und dann auswählen, wohin das markierte Objekt (bzw. die markierten Objekte) verschoben oder kopiert werden sollen.
Markieren Sie die Objekte, die Sie kopieren/verschieben wollen.
Betätigen Sie die Tastenkombination STRG + C zum Kopieren oder STRG + X zum Verschieben.
Navigieren Sie zu dem Zielordner und betätigen Sie die Tastenkombination STRG + V.
Das Verschieben/Kopieren mit der Maus ist eine etwas unsichere Angelegenheit. Wenn man mal mit der Maus „verrutscht“ oder zu früh loslässt, sind die Dateien irgendwohin „verschwunden“ und man fängt an zu suchen. Verwenden Sie lieber die Lösung mit der Tastatur oder mit den Menü-Befehlen.
Wenn Sie ein Objekt im Explorer löschen, wird es standardmäßig in den Papierkorb verschoben. Wenn Sie ganz sicher sind, dass Sie das Objekt nicht mehr benötigen, können Sie es auch endgültig löschen.
Wie beim Kopieren bzw. Verschieben, müssen Sie das Objekt zunächst markieren.
Markieren Sie die gewünschten Elemente und verwenden Sie im Menü START, Gruppe ORGANISIEREN das Symbol LÖSCHEN. Um das Objekt endgültig zu löschen, klicken Sie auf den kleinen Pfeil nach unten und wählen Sie ENDGÜLTIG LÖSCHEN aus. Hier können Sie auch festlegen, ob das System eine Bestätigung zum Löschen anfordert.
Mit der Tastatur
Markieren Sie die gewünschten Elemente und Drücken Sie die ENTF-Taste. Zum endgültigen Löschen drücken Sie gleichzeitig die UMSCHALT- und die ENTF-Taste
Hinweis:
Wenn Sie Ordner löschen, wird der Ordner mit dem Inhalt (Dateien, Unterordner, usw.) gelöscht.
Da sich auf einer Festplatte meistens tausende bis zehntausende von Objekten (Dateien und Ordner) befinden, ist es in vielen Fällen sehr schwierig und aufwändig, das gewünschte Objekt zu zu finden. Daher bietet der Explorer eine sehr komfortable Suche für Objekte an.
Wenn Sie die Suche im Explorer durchführen wollen, wählen Sie zunächst im Navigationsbereich den Speicherort aus, der durchsucht werden soll. Wenn Sie ein Laufwerk wählen (z.B. C:), dann wird das komplette Laufwerk C: durchsucht, was zu einer großen Anzahl von Treffern und einer längeren Laufzeit führen kann.
Rechts oben im Explorer-Fenster (aber noch unterhalb des Menübands) befindet sich das Textfeld für die Suche. Wenn Sie das Suchfeld anklicken erscheint im Menüband zusätzlich das Register SUCHTOOLS/SUCHEN.
Sie können für Ihre Suche verschieden Optionen auswählen.
Geben Sie nun den Suchbegriff ein, dabei kann es sich um einen Dateinamen handeln (oder auch nur ein Teil eines Namens) oder auch um einen Ordnernamen oder auch beispielsweise um den Namen einer Anwendung. Bereits beim Eintippen des Suchbegriffs wird die Suche gestartet. Wenn der Explorer fündig geworden ist, werden die gefundenen Informationen in der Layout-Darstellung Kacheln angezeigt, wobei der Suchbegriff farblich hervorgehoben wird.
© Artur Weinhardt